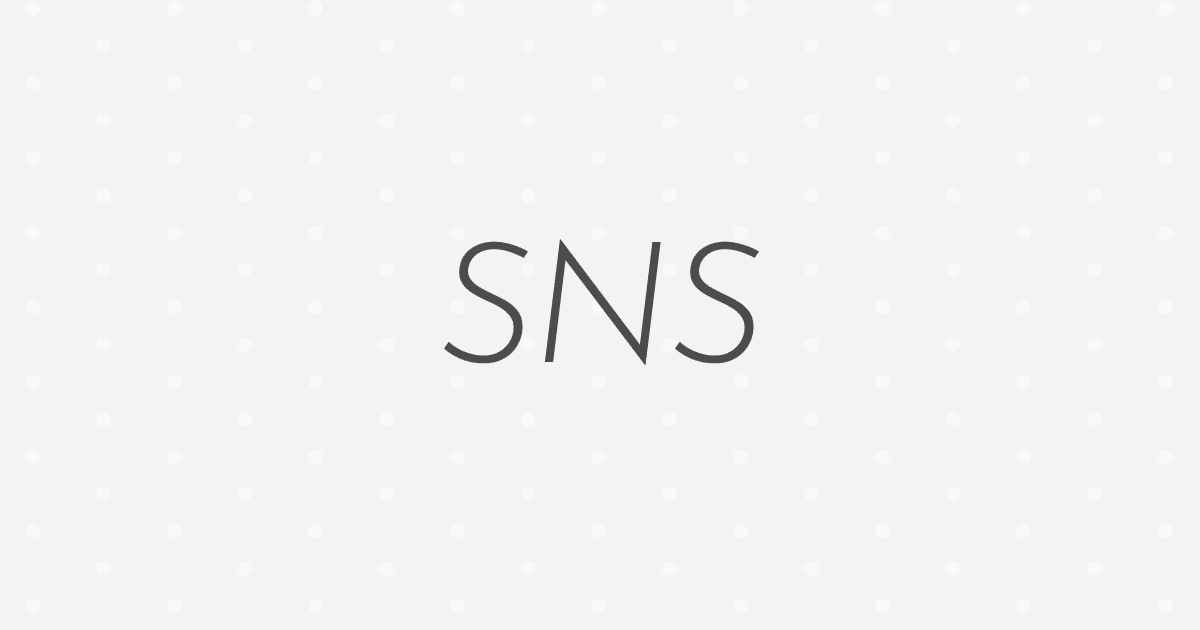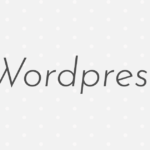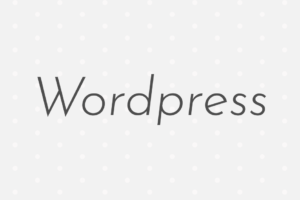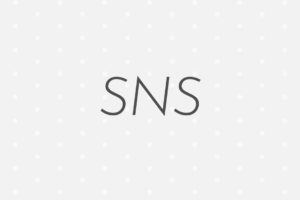Botbirdを使ってるみなさん、4月上旬にbotの呟きが止まってしまった!という人が多いと思います。
twitterのAPIの仕様変更があったからです。
いきなりエラーが出て焦った人もいるかもしれません。
再設定がなかなかややこしかったので、メモをしておきます。
これから再設定をする人は参考にしてみてください。
※ 質問などは受け付けておりませんのでご了承ください
twitter developerを開く
Twitterにログインした状態で、Twitter Developer (https://developer.twitter.com/ja/) のページを開きます。
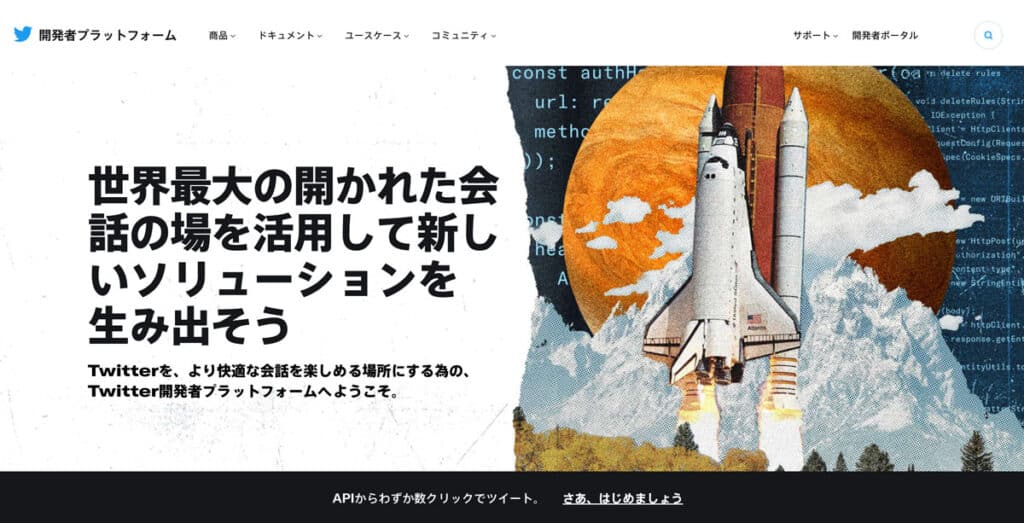
右上の「開発者ポータル」をクリック
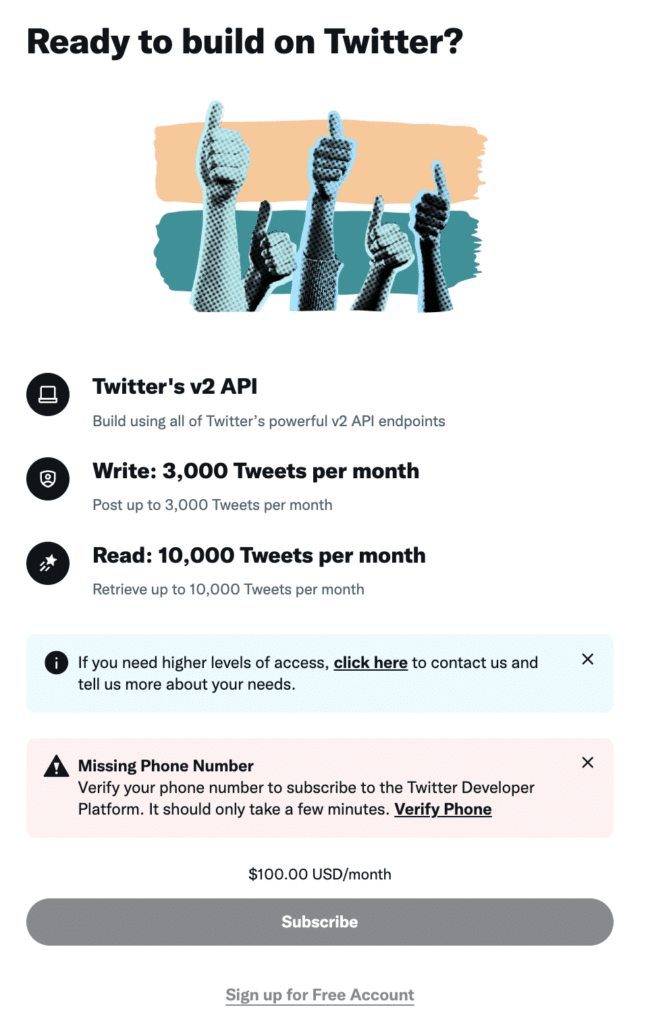
このページの一番下の Sign up for Free Acount (グレーボタンの下!)を押して進むのですが、
電話認証をしていないアカウントの場合、電話認証をしてくださいというメッセージが表示されて先に進めません。
(⚠Missing Phone Numberと出る)
これが出ている場合は、Verify Phone というところをクリックし、電話認証に進みます。
※ ⚠Missing Phone Numberが出ておらず、ボタンがグレーじゃなくて黒色のボタンの場合、電話認証の必要はありません。Sign up for Free Account をクリックして次に進みます。(※Subscribeのボタンは押さない!)
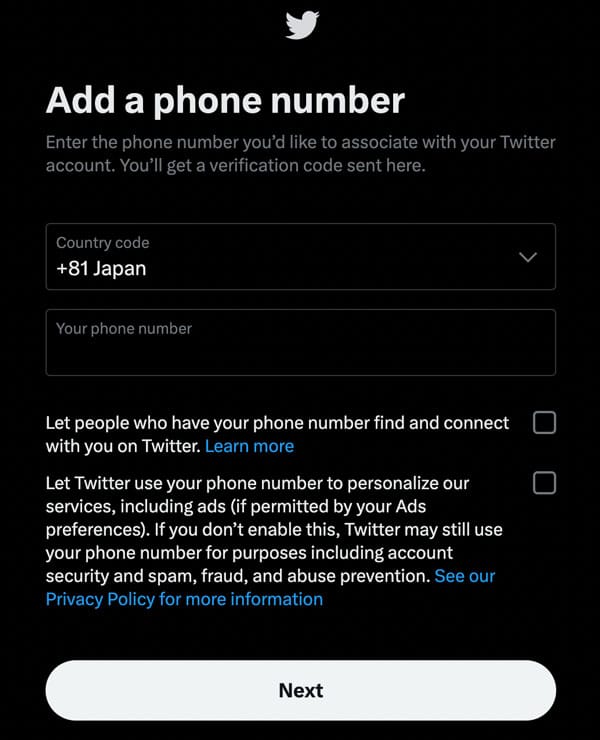
このような画面になるので、
電話番号(携帯番号)を入力します。
下のチェックボックスはすべて外した状態でNextをクリック。
すると、SMSで認証番号が送られてくるので入力します。
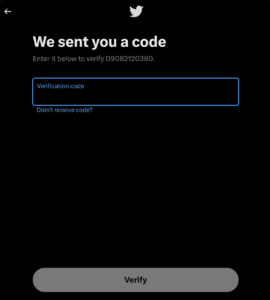
入力して認証が完了したら、通常のtwitterのページに戻ってしまいます。
なので再度、Twitter Developer (https://developer.twitter.com/ja/) のページを開きます。
さっきと同じように右上の「開発者ポータル」をクリック
すると、またこの画面になります。
今度はボタンや文字の色が濃く表示されていて、次に進めるようになっています。
注意!ここでは一番下のSign up for Free Accountを押してくださいね!
黒いボタンは押さないように。(サブスクに登録ボタンなので)
Sign up for Free Accountを押すと、このページになります。
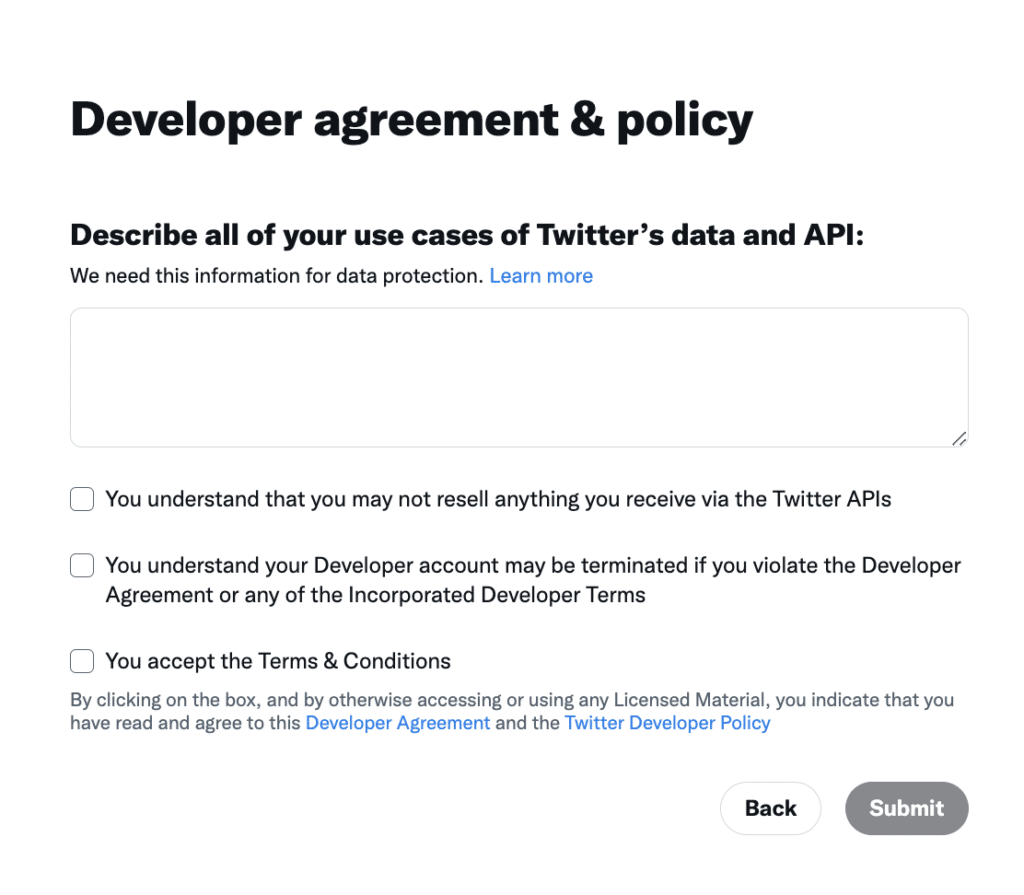
これがちょっと手間ですが、250字以上でAPIをどのように使うかの説明文を書かないといけません。
英語ができなくても大丈夫です。DeepLやGoogle翻訳など翻訳ツールに訳してもらってコピペしましょう。
250字って微妙に長いので、一言二言ではだめです。
きちんと、どのような目的でどのように使うかを説明したら250字になるはず!(がんばって!
書けたら、入力欄の下にあるチェックボックス3つすべてにチェックを入れて、Submitをクリック。
するとこんなページに移動します。
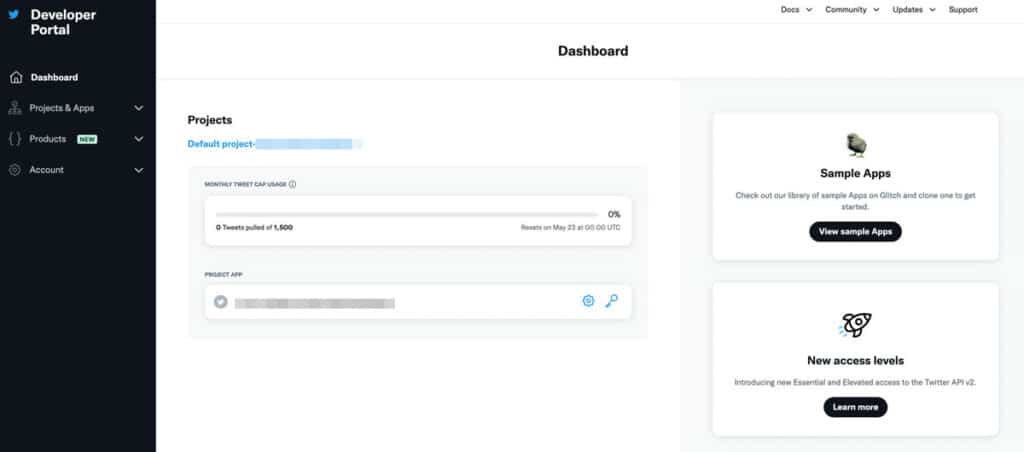
これで3分の1くらい終わりました。(まだ半分以上かかります 笑
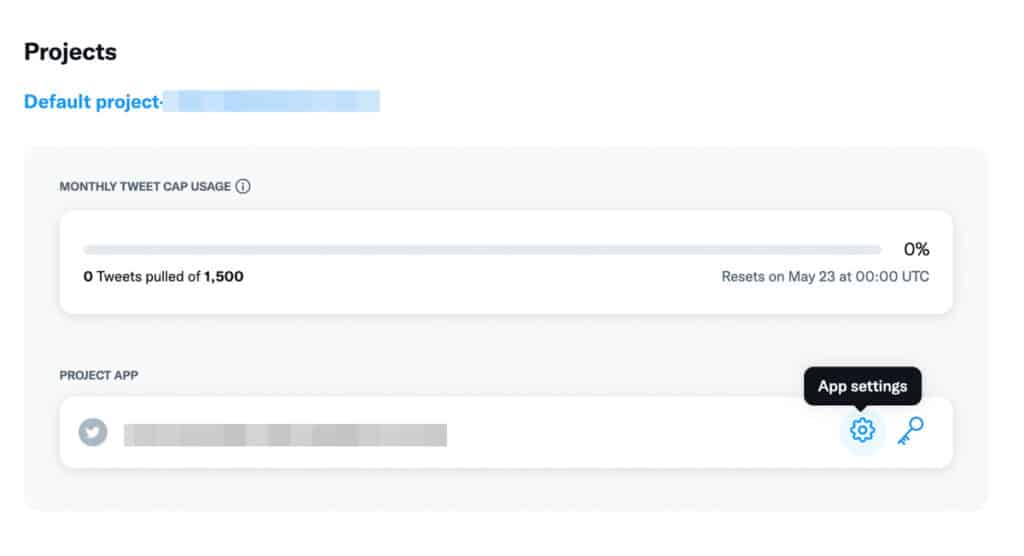
真ん中にある、PROJECT APPの中の歯車マークをクリック。
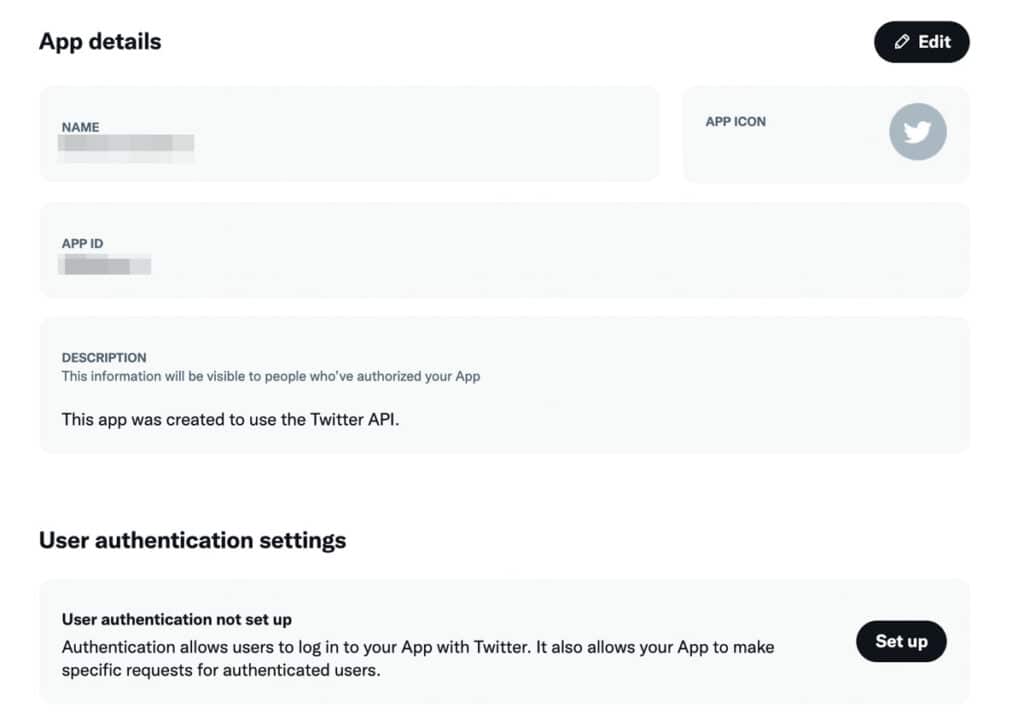
するとこの画面↑になるので、一番下のUse authentication settingsの中のSet upをクリック。
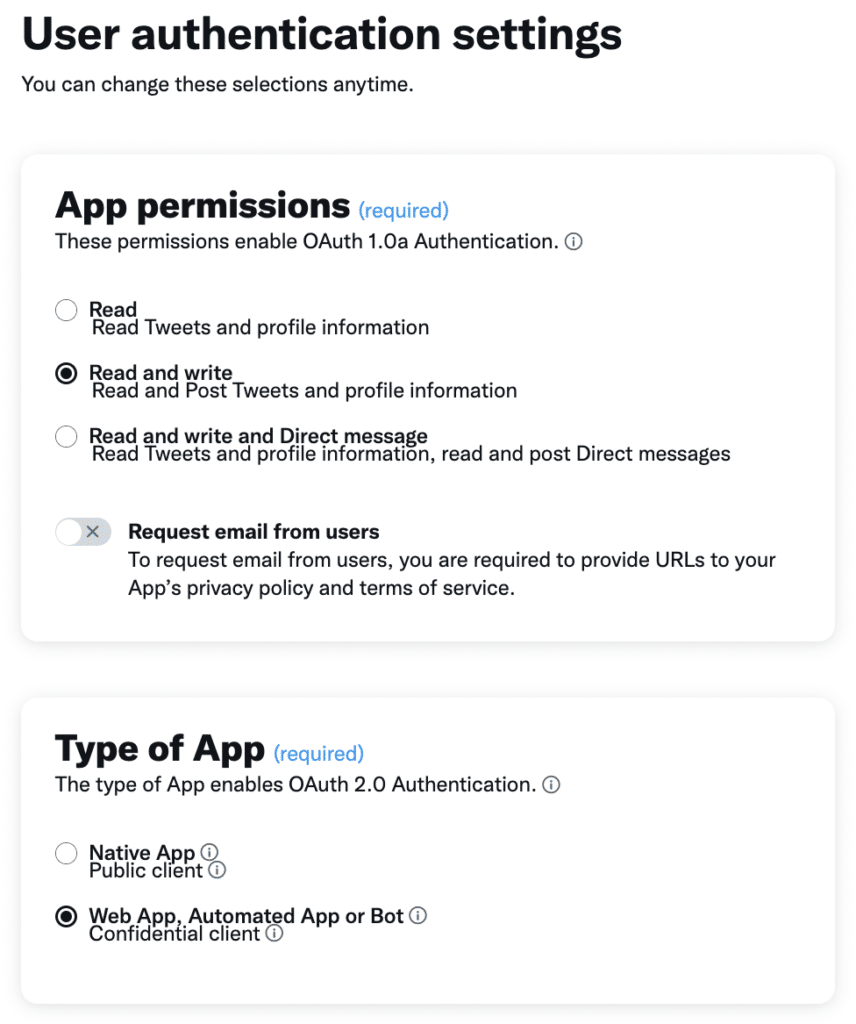
この画面になるので、項目を選択します。
App permissions は、Read and writeを選択。
Type of Appは、Web App, Automated App or Botを選択。
ページを下にスクロールして、
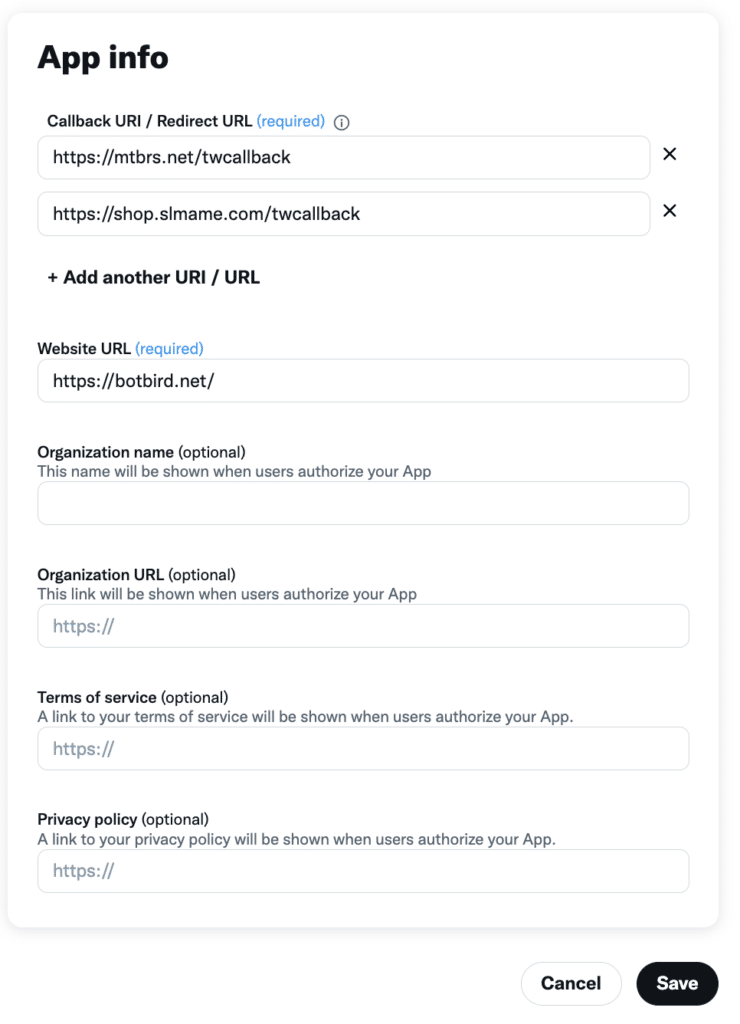
Callback URI / Redirect URLは
https://mtbrs.net/twcallback
https://shop.slmame.com/twcallback
の2つを入力。
はじめは1つしか入力欄がないので、+Add another URI/URLをクリックするともう一つ入力できるようになります。
Website URLは、
https://botbird.net/
を入力します。
入力できたらSaveをクリック。
すると、↓のような確認が出るのでYesをクリック。
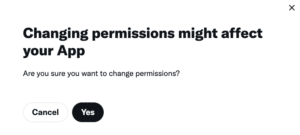
Yesをクリックしたら↓の画面になります。
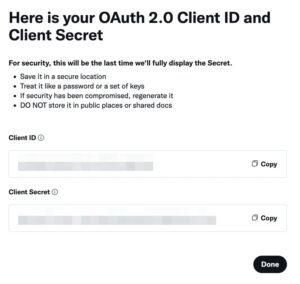
このIDは今回は使わないのでスルー。Doneをクリックして進みましょう。
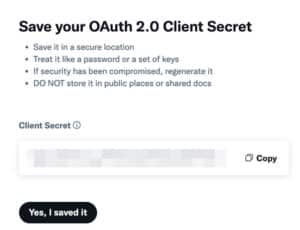
すると、もう一回確認の画面が出ますので、これもメモしなくてOKです。
Yes, I saved it をクリックします。
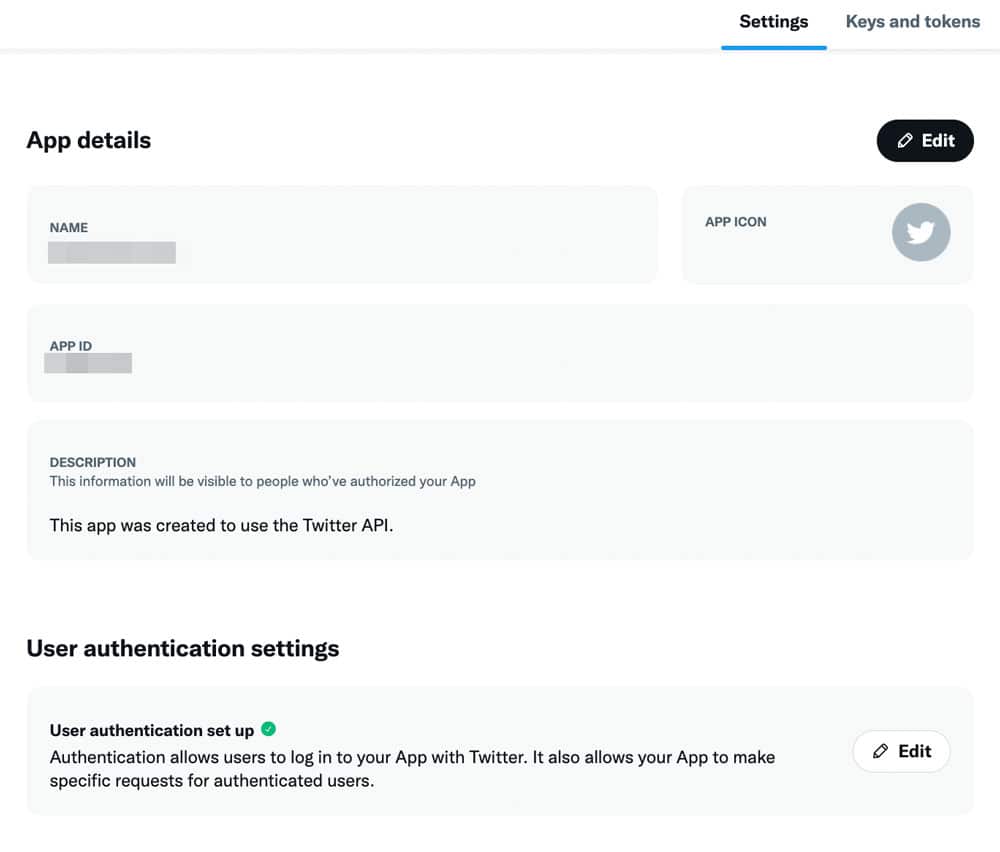
するとこの画面になるので、右上のタブのKeys and tokensをクリック。
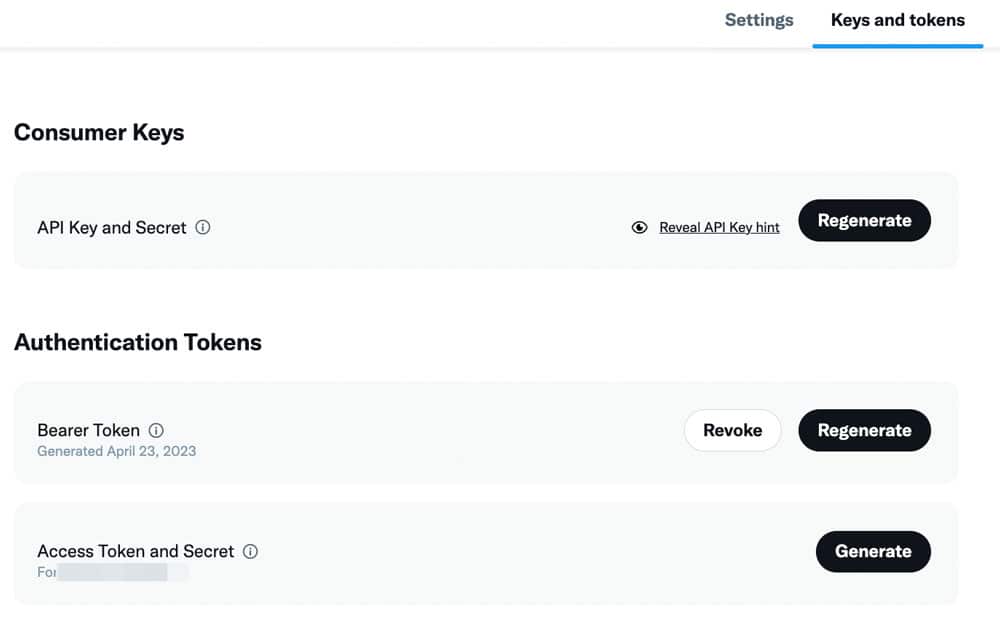
するとこの画面になります。
Consumer Keysの中のRegenerateをクリック。
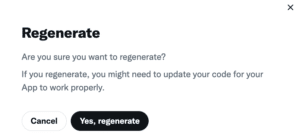
確認画面が出るので、Yes, regenerateをクリック
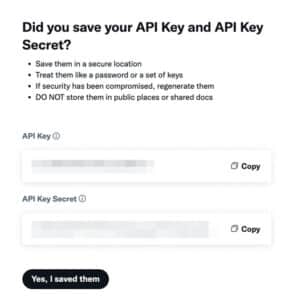
この画面のAPI KeyとAPI Key Secretはメモしてください!
Botbirdの設定に使います。
メモしたら、Yes, I saved themをクリック。
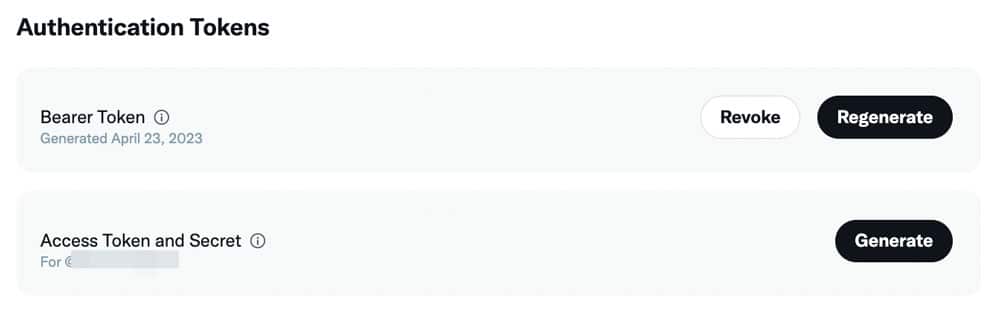
そしたら先ほどの画面に戻るので、
Authentication Tokensの中の下にあるAccess Token and SecretのGenerateをクリック。
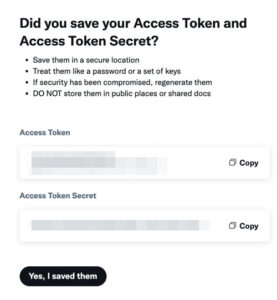
そしたらAccess TokenとAccess Token Secretが出てくるので、
メモしてください!
これもBotbirdの設定に使います。
メモしたらYes, I saved themをクリック。

Access Token and Secretの下に Created with Read and Write permissionsと出ていればOK!
これで、Twitterでの設定は終わり!!
9割ぐらい終わりました!
Botbirdを開く
次は、Botbirdにログインして、左サイドバーのメニューの中のボットトップ(設定)をクリック
下の方に、Twitter出力連携設定 V2(テスト中) の項目に、先ほどメモしたKeyをコピペします。
※ 上にあるTwitter出力連携設定 v1 ではないので注意
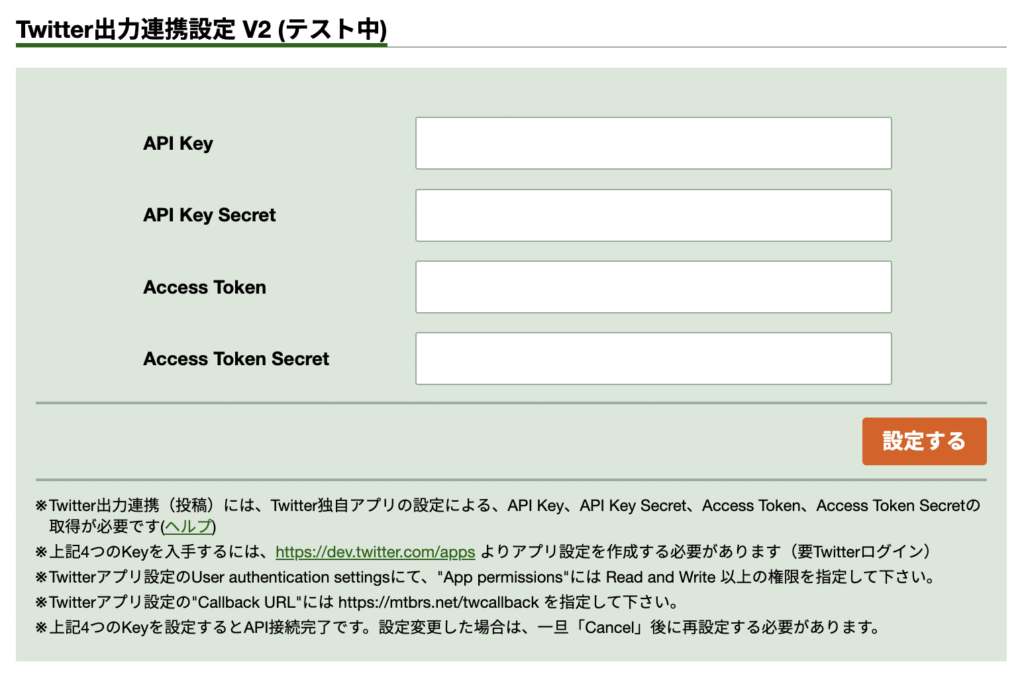
コピペしたら、設定するをクリック。
ページが更新されたら、もう一度下にスクロールして、
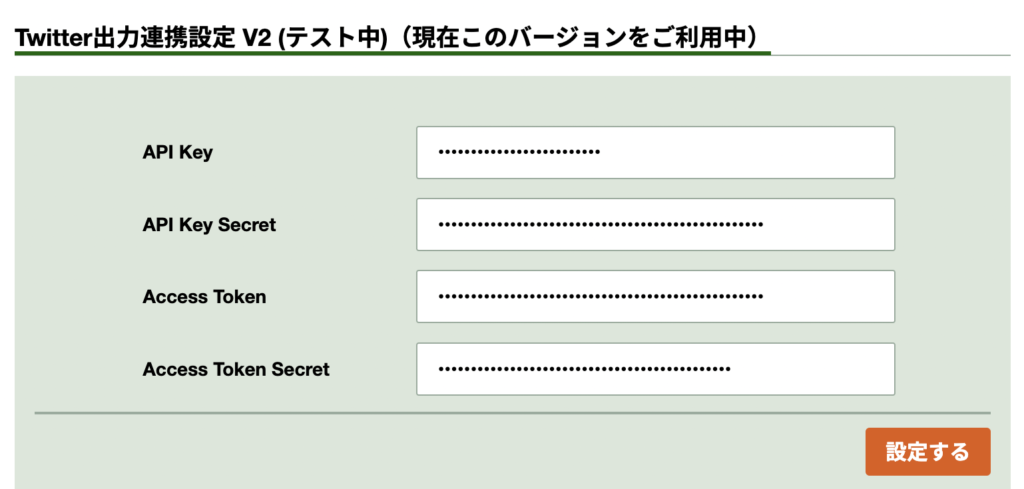
(現在このバージョンをご利用中)と出ていればTwitterと連携は完了です!(まだあるよ)
あとひといき!
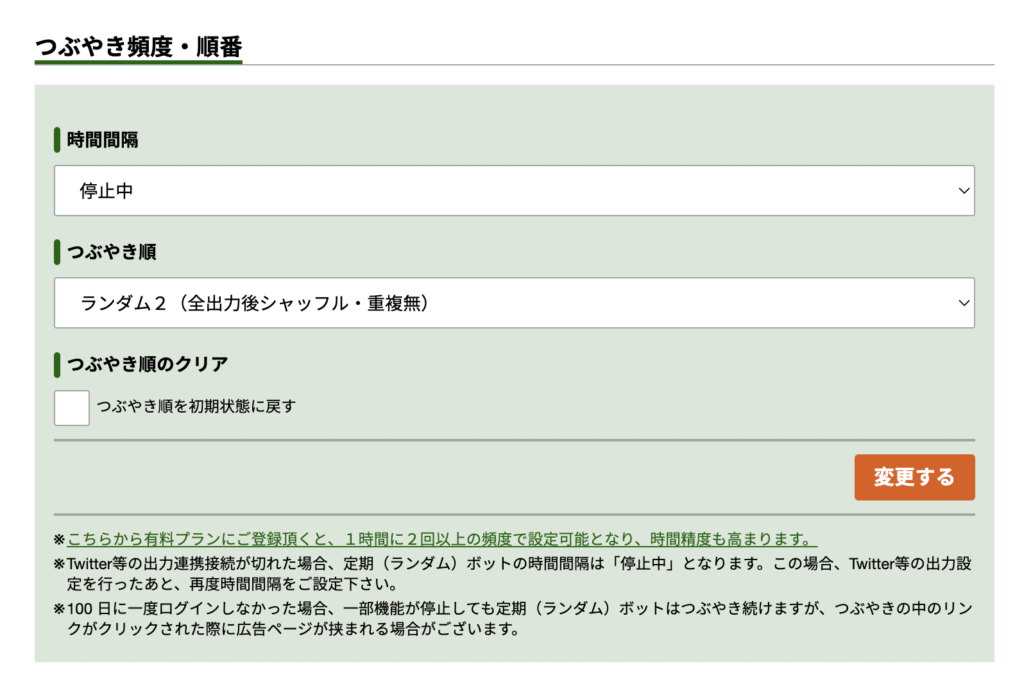
定期(ランダム)ボットなどの設定をチェックすると、停止中になっているので元の設定時間に戻したら完了です!
おつかれさまでした!!
設定したのにエラーが出て動かないとき
考えられる原因1
App > Settting > User authentiation set upの緑のマークがついているか、
App > Key and tokens > Access Token and Secretの下のRead and Write permissionと表示されているか確認してみてください。
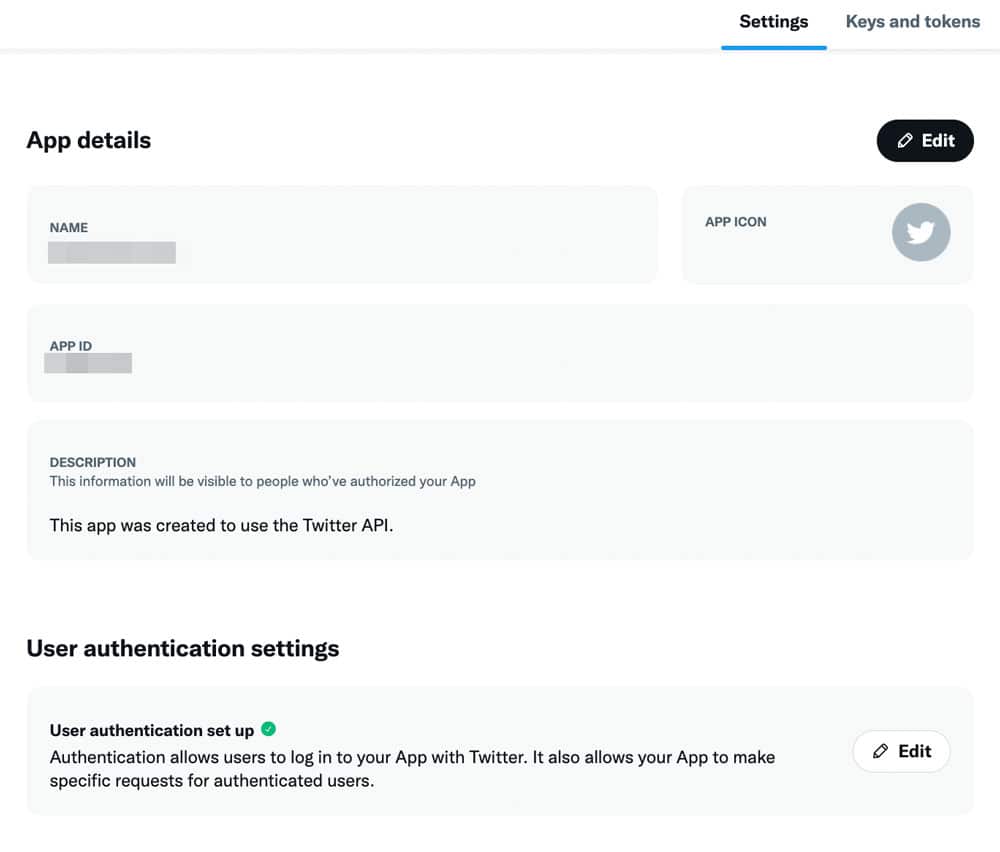
Appの中のSettingsの下、User authentication settingsの文字の下にある
User authentiation set upの文字の右側に緑の丸いチェックマークがあるかを確認してみてください。
緑のマークがなければ、認証されていないです。
その場合は、Set upボタンが出ているので、そこからもう一度Set upし直しましょう。
User authentication set upが終わったら、Keys and tokensのタブから
Consumer Keys のAPI Key and SecretのRegenerateをクリック。
API KeyとAPI Key Secretをメモ。
次に、Authentication Tokens のAccess Token and SecretのRegenerateをクリック。
(二度目以降はRegenerateと表示されています。)
それでAccess tokenとAccess token secretをメモ。
それをBotbirdに入れて設定し直してみてください。

ちなみに、私の場合は、↑これがなぜかRead Onlyになっていて動いてませんでした。
考えられる原因2
botを複数アカウントで設定する場合、
1回目と違ってProjectやAppが始めからない場合があります。
その時は、必ずProjectを先に作る必要があります。
(先にAppを作ってはいけない。)
Project > App という階層でAppを作らないとBotbirdの場合、ちゃんと動かないらしいです。
ちゃんとProjectの中にAppがあるかを確認してみましょう。
Appしかない場合は一旦Appを削除してからProjectを作ってApp設定に進みましょう。
ちなみに、新しくAppを作る場合、App nameの設定の前にこの画面↓が出るかもしれません。
その時は、Dvelopmentを選択しましょう。
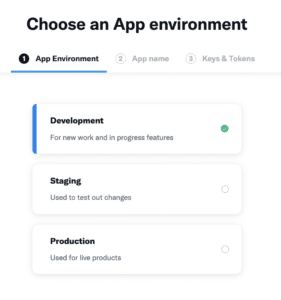
※ Botbirdの設定に関する質問などは受けておりませんのでご了承ください。